Polycom phones are leading VoIP solutions, offering HD voice quality, intuitive interfaces, and seamless integration with platforms like Skype for Business. Models like VVX 300 and 310 deliver exceptional performance, combining advanced features with user-friendly designs to enhance communication experiences.
1.1 Overview of Polycom Phone Models
Polycom offers a diverse range of phone models designed to meet various communication needs. The VVX 300 and 310 series are ideal for businesses of all sizes, providing essential features for daily use. The VVX 300 supports up to 6 lines, while the VVX 310 supports up to 12 lines, catering to different user requirements. The CX series, including the CX500 and CX600, integrates seamlessly with Skype for Business, offering advanced collaboration tools. For conference calls, the SoundStation IP 7000 delivers superior audio quality in meeting rooms. Each model is tailored to specific use cases, ensuring flexibility and scalability for organizations. These phones are known for their durability, user-friendly interfaces, and compatibility with modern communication systems.
1.2 Key Features of Polycom Phones
Polycom phones are renowned for their high-definition (HD) voice quality, ensuring crystal-clear audio for both handset and speakerphone modes. They feature intuitive touchscreens and customizable line keys, allowing users to easily manage multiple calls, lines, and applications. Advanced call management capabilities include call forwarding, do-not-disturb settings, and conference calling. Many models support integration with popular platforms like Skype for Business, enhancing collaboration. The phones also offer customizable ringtones, volume controls, and voicemail management. Furthermore, they support firmware updates, ensuring users have access to the latest features and security patches. These features make Polycom phones versatile and efficient tools for modern business communication, catering to both individual and organizational needs.
1.3 Benefits of Using Polycom Phones
Polycom phones offer numerous benefits, including enhanced productivity and seamless communication. Their HD voice quality ensures clear conversations, reducing misunderstandings. The intuitive design and user-friendly interface make it easy for users to navigate and utilize advanced features. Customizable settings, such as ringtones and display options, allow for personalized use. Additionally, integration with platforms like Skype for Business and compatibility with various VoIP systems provide flexibility for businesses. Regular firmware updates maintain security and add new functionalities. Overall, Polycom phones deliver a reliable, efficient, and adaptable communication solution, making them a valuable asset for both individual users and organizations aiming to streamline their communication processes.
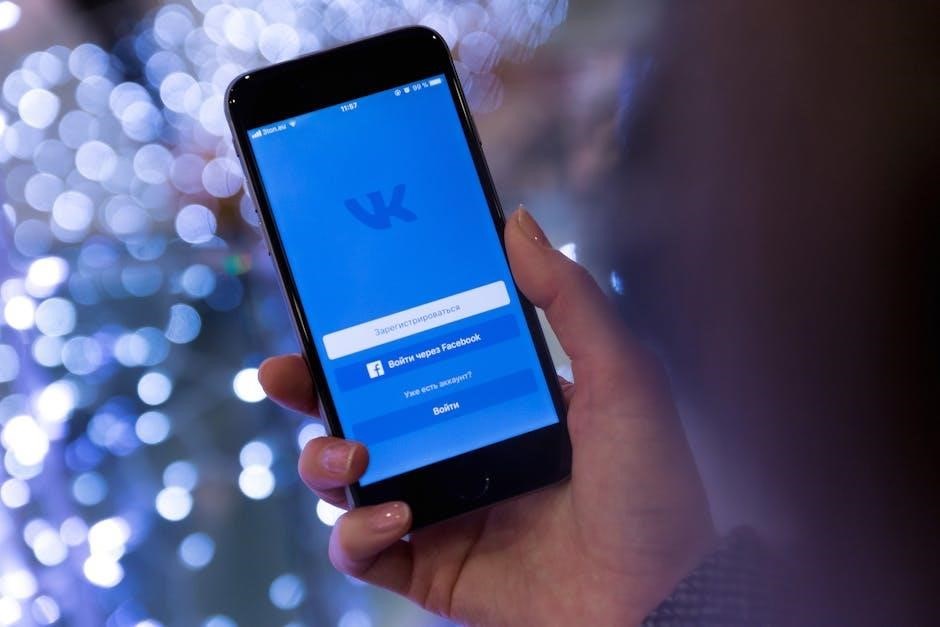
Installation and Configuration
Polycom phones are easy to install and configure. Connect the hardware, set up the network, and update firmware. Follow initial configuration steps for seamless functionality and optimal performance.

2.1 Physical Installation of the Phone
Begin by unpacking the Polycom phone and ensuring all components are included, such as the handset, stand, and Ethernet cable. Place the phone on a flat surface and attach the stand securely. Connect the Ethernet cable to the phone’s LAN port and the other end to your network switch or router. If using a headset or expansion module, connect it according to the manufacturer’s guidelines. Finally, plug in the power adapter to the phone and a nearby power outlet. Once powered on, the phone will automatically boot up and prepare for network configuration.
2.2 Network Setup and Connectivity
Connect the Polycom phone to your network using an Ethernet cable. Ensure the phone is powered on and connected to a valid network port. The phone will automatically obtain an IP address via DHCP. For manual configuration, access the phone’s web interface by entering its IP address in a browser. Log in with admin credentials (default username: admin, password: admin). Navigate to the network settings to configure SIP parameters, VLAN, or QoS if required. Ensure the phone is provisioned with the correct server details for call routing and feature functionality. Verify connectivity by checking the phone’s status indicators or performing a test call. If issues arise, restart the phone or check network settings.
2.3 Firmware Update and Provisioning
Regular firmware updates are essential for optimal performance and security of your Polycom phone. To update the firmware, access the phone’s web interface by entering its IP address in a browser. Log in with admin credentials (default username: admin, password: admin). Navigate to the “Utilities” or “Maintenance” section and check for available updates. Download and install the latest firmware version from Polycom’s official website. After installation, the phone will reboot to apply the update. Provisioning involves configuring the phone with server details for call routing and feature enablement. Refer to the Polycom VVX 300 and 310 User Guide for specific provisioning instructions. Ensure updates are performed during low-traffic hours to minimize disruptions. Always verify the firmware version post-update for confirmation. For detailed steps, visit the Polycom Support page.
2.4 Initial Configuration Steps
After physical installation, begin by powering on the Polycom phone and connecting it to the network. Use the phone’s keypad to navigate to the settings menu. Select “Network Configuration” and enter your network credentials, including IP address, subnet mask, and gateway. Next, configure the SIP server settings, such as SIP proxy, port, and credentials, to establish a connection with your VoIP provider. Ensure the phone is assigned a unique extension and that voicemail is set up. Finally, test the phone by placing a call to confirm proper functionality. For detailed guidance, refer to the Polycom VVX 300 and 310 User Guide or visit the Polycom Support website for troubleshooting resources.
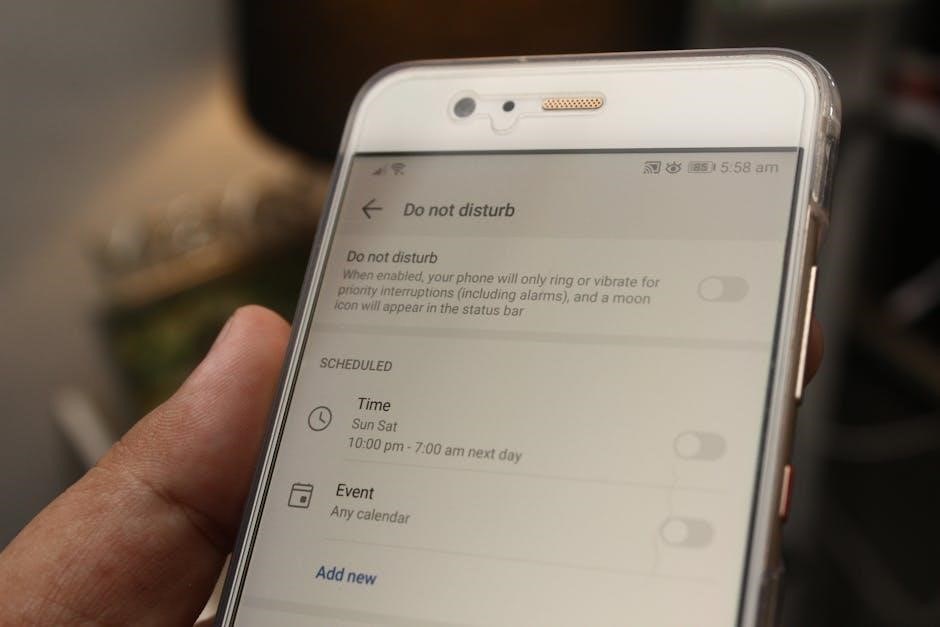
Basic Features of Polycom Phones
Polycom phones provide essential communication tools, including call management, volume control, and voicemail access. They deliver HD audio quality, ensuring clear and effective voice interactions.
3.1 Making and Receiving Calls
Making and receiving calls on Polycom phones is straightforward. To place a call, pick up the handset, press the Speaker or Headset button, and dial the number. For incoming calls, the phone displays caller details. Answer by lifting the handset or pressing the Speaker/Headset button. Users can also use the Answer soft key. The phones support HD voice quality for clear communication. Redialing recent numbers is easy via the call history. Additional features like mute and hold ensure call control. These intuitive operations make handling calls efficient and hassle-free.
3.2 Call Management (Hold, Transfer, Conference)
Call management on Polycom phones is intuitive and efficient. To place a call on hold, press the Hold button, and the caller will hear music or a ringing tone. To transfer a call, press the Transfer button, dial the recipient’s number, and confirm the transfer. For conferencing, press More, select Conference, and add participants by dialing their numbers. These features ensure seamless call handling, allowing users to manage multiple calls effortlessly. The HD audio quality ensures clear communication during conferences. These advanced call management options enhance productivity and provide a professional communication experience.
3.3 Volume Control and Audio Settings
Adjusting volume and audio settings on Polycom phones is straightforward. Use the Volume keys to increase or decrease the ringer, handset, or speaker volume. The phone also features a Mute button to silence the microphone during calls. For enhanced audio, enable HD Voice in the Settings menu under Audio. Customization options include selecting ringtones and adjusting speakerphone settings. These controls ensure optimal audio quality, providing clear communication experiences. Users can also save preferred settings for consistent use. The intuitive interface makes it easy to personalize audio preferences, ensuring every call sounds its best.
3.4 Voicemail Access and Management
Accessing and managing voicemail on Polycom phones is simple. Press the Voicemail button or dial the voicemail access code to retrieve messages. Enter your password (same as your voicemail PIN) to authenticate. Use the navigation keys to listen to, delete, or save messages. The phone also supports visual voicemail, allowing you to view and manage messages directly from the screen. To set up voicemail greetings, go to Settings > Voicemail. Enable notifications for new messages and adjust settings like message duration and deletion. These features ensure efficient voicemail management, keeping you connected and organized. Regularly updating your voicemail PIN enhances security, protecting your messages from unauthorized access.

Advanced Features
Polycom phones offer advanced features like multi-line support, presence status, and call forwarding; They also enable conference calling and utilize the Busy Lamp Field for real-time availability insights.
4.1 Multi-Line Support and Line Keys
Polycom phones support multiple lines, allowing users to manage several calls simultaneously. Line keys on the phone display active calls, enabling quick access to transfer or hold functions. These keys also provide visual indicators for call status, such as ringing or on-hold calls. Users can easily switch between lines, enhancing productivity in busy environments. The multi-line feature is particularly useful for handling multiple conversations or managing different phone numbers assigned to a single device. This flexibility ensures efficient call management, making Polycom phones ideal for professionals who juggle numerous responsibilities and require seamless communication.
4.2 Call Forwarding and Do Not Disturb
Polycom phones offer robust call management features, including call forwarding and Do Not Disturb (DND). Call forwarding allows users to redirect incoming calls to another number or voicemail, ensuring calls are never missed. The DND feature silences incoming calls, sending them directly to voicemail or displaying a busy status; Both features can be easily enabled through the phone’s settings or web portal. Call forwarding is ideal for when users are unavailable or need to route calls to another device. DND is perfect for minimizing interruptions during meetings or focus periods. These tools enhance productivity by providing flexibility and control over communication, ensuring users can manage their calls efficiently without distractions.
4.3 Conference Calling and Audio Quality
Polycom phones excel in conference calling and audio quality, providing crystal-clear communication for multiparty discussions. Users can easily initiate or join a conference call using the phone’s intuitive interface or web portal. The audio quality is enhanced with HD voice technology, minimizing background noise and ensuring every participant’s voice is clear; Additionally, advanced echo cancellation and noise suppression features further optimize the call experience. Conference calling is a valuable tool for team collaboration, and Polycom’s robust implementation makes it seamless and reliable. With these features, users can focus on their meetings without worrying about audio distractions, ensuring productive and professional interactions every time.
4.4 Presence Status and Busy Lamp Field
Polycom phones support presence status, allowing users to indicate their availability, such as “Available,” “Busy,” or “Do Not Disturb.” This feature enhances team collaboration by providing real-time visibility into colleagues’ statuses. The Busy Lamp Field (BLF) further extends this functionality by enabling users to monitor the status of other extensions or phone lines directly from their device. BLF can be configured to display real-time updates, such as when a colleague is on a call or unavailable. This feature is particularly useful for receptionists or team members who need to manage calls efficiently. By integrating presence status and BLF, Polycom phones streamline communication and reduce missed calls, ensuring seamless teamwork and productivity.

Customization and Personalization
Polycom phones allow users to personalize their experience with custom ringtones, wallpapers, and button assignments. Users can also manage their profiles and passwords for enhanced security and convenience.
5.1 Custom Ringtone and Sound Settings
Polycom phones offer customizable ringtones and sound settings, allowing users to personalize their audio experience. Through the phone’s interface or web portal, users can assign specific ringtones to different contacts or lines, ensuring easy identification of incoming calls. Additionally, volume levels for the handset, speakerphone, and ringer can be adjusted to suit individual preferences. The phones also support silent or vibrating modes for discreet notifications. These features enhance user productivity and satisfaction by tailoring the phone’s audio behavior to their unique needs and work environment.
5.2 Display Settings and Wallpaper
Polycom phones allow users to customize their display settings and wallpaper, enhancing personalization and visual comfort. The phone’s interface enables adjustments to brightness, contrast, and backlight timing, ensuring optimal visibility in various lighting conditions. Additionally, users can upload custom wallpapers to the phone’s display, creating a tailored visual experience. These settings can be accessed through the phone’s menu or via a web-based portal, depending on the model. Customization options vary by model, with some supporting multiple wallpaper choices and advanced display configurations. This feature not only enhances user satisfaction but also allows for branding or personal preferences, making the phone more intuitive and enjoyable to use daily.
5.3 Button Customization and Shortcuts
Polycom phones offer customizable button configurations and shortcuts, allowing users to tailor their experience for efficiency. Line Keys can be programmed to handle multiple functions, such as speed dialing, call forwarding, or accessing voicemail. Users can assign frequently used features to specific buttons, reducing navigation time. The phone’s web interface provides an intuitive way to manage these settings, enabling users to create shortcuts for tasks like transferring calls or switching between audio devices. This feature enhances productivity and personalizes the phone’s functionality to meet individual needs. By customizing buttons, users can streamline their workflow and access key features with ease, making communication more straightforward and efficient.
5.4 User Profile and Password Management
Polycom phones allow users to manage their profiles and passwords securely. The default password for accessing voicemail is typically the same as the voicemail PIN. Users can update their passwords through the phone’s web interface or the administrator portal. To log in, users enter their phone number and password, ensuring secure access to settings and features. Passwords should be strong and changed periodically for enhanced security. Custom user profiles enable personalization of phone settings, such as ringtone, display, and audio preferences. For detailed guidance, refer to the Polycom VVX Business Media Phone User Guide, which provides step-by-step instructions for managing user profiles and passwords effectively.
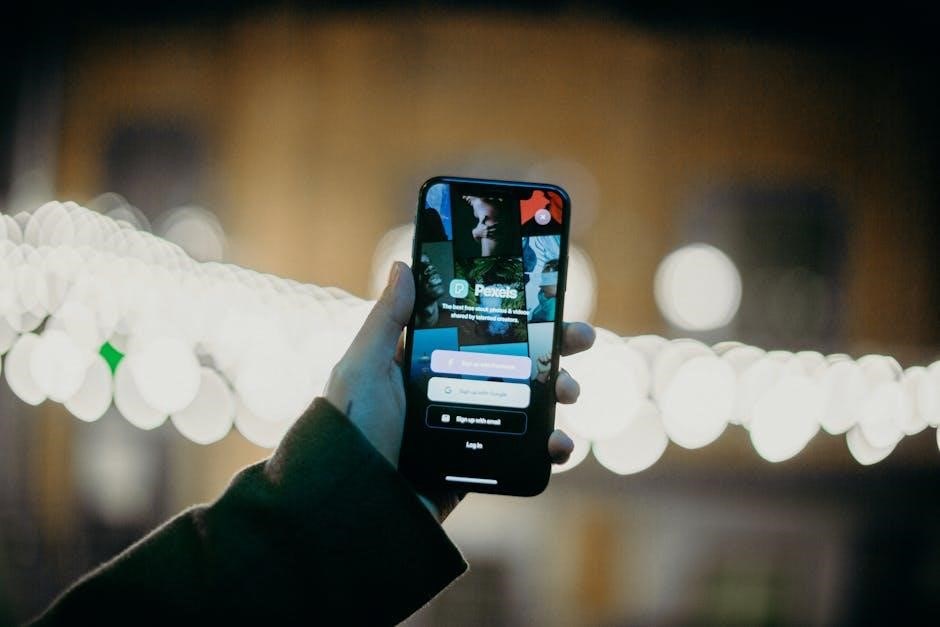
Troubleshooting Common Issues
Common issues include call quality problems, connectivity drops, and voicemail access difficulties. Solutions involve checking network stability, restarting the phone, and ensuring firmware updates are current.

6.1 Resolving Call Quality Problems
Call quality issues on Polycom phones can stem from network instability, incorrect settings, or physical connections. To resolve these, ensure the phone is connected to a stable network with sufficient bandwidth. Check for jitter, latency, or packet loss, which can degrade audio clarity. Restarting the phone or updating the firmware to the latest version often resolves such issues. Additionally, inspect the physical connections, such as Ethernet cables, for damage or loose links. If using a headset or speakerphone, verify that it is properly connected and configured. For persistent problems, refer to the Polycom Support portal for detailed troubleshooting guides or contact technical support for assistance. Regular maintenance ensures optimal performance.
6.2 Fixing Connectivity and Network Issues
Connectivity problems with Polycom phones often arise from unstable internet connections or incorrect network configurations. Ensure the phone is properly connected to the network using an Ethernet cable or Wi-Fi. Power cycle the phone and router to reset the connection. Verify that the phone’s IP address, subnet mask, and gateway are correctly configured. Check for DNS server settings and ensure they are valid. If using VLANs, confirm the VLAN ID is correctly assigned. Update the phone’s firmware to the latest version, as outdated software can cause connectivity issues. If problems persist, consult the Polycom Support portal for detailed troubleshooting guides or contact your IT department for assistance.
6.3 Troubleshooting Voicemail Issues
If you’re experiencing issues with voicemail on your Polycom phone, start by ensuring your voicemail settings are correctly configured. Check that your voicemail password is entered accurately and that the voicemail server details are up-to-date. Verify that call forwarding to voicemail is enabled and properly set up. If notifications for new voicemails are not appearing, restart your phone and confirm that notification settings are active. Ensure your network connection is stable, as voicemail synchronization relies on internet connectivity. If issues persist, contact your system administrator to verify server-side settings or reset your voicemail credentials. Regularly updating your phone’s firmware can also resolve voicemail-related bugs.
6.4 Resetting the Phone to Factory Settings
Resetting your Polycom phone to factory settings restores it to its original configuration, resolving persistent issues. To perform a factory reset, navigate to the phone’s menu, select Administrator Settings, and enter the admin password. Choose the Reset to Defaults option and confirm. This action will erase all custom settings, so ensure you have backups of important configurations. After the reset, the phone will reboot and require reconfiguration of network settings, voicemail, and user preferences. Use this option as a last resort for unresolved issues. For detailed instructions, refer to the Polycom user guide or contact support for assistance.

Maintenance and Updates
Regular maintenance ensures optimal performance of your Polycom phone. Schedule firmware updates to access new features and security patches. Clean the device regularly to maintain audio quality and functionality.
7.1 Regular Firmware Updates
Regular firmware updates are essential for maintaining the performance and security of your Polycom phone. These updates often include new features, bug fixes, and improvements to call quality. To update your phone, visit the Polycom Support page and download the latest firmware version compatible with your model. Follow the installation instructions carefully to ensure a smooth update process. Some Polycom phones, like the VVX series, may automatically download and install updates when connected to the internet. Always verify the source of firmware updates to prevent unauthorized software installations. Keeping your phone updated ensures optimal functionality, enhanced security, and access to the latest advancements in VoIP technology.
7.2 Backing Up Phone Configuration
Backing up your Polycom phone configuration ensures that your settings and preferences are preserved, which is especially useful during firmware updates or factory resets; To back up your configuration, access the phone’s web interface by entering its IP address in a browser. Navigate to the “Settings” or “Utilities” section, where you’ll find the “Backup & Restore” option. Select “Backup” and choose the configuration file location. Some models allow exporting settings via a USB drive or email. Regular backups prevent loss of customized ring tones, display settings, and user profiles. Always store backups securely to maintain privacy and integrity. This process varies slightly depending on the phone model, so consult your specific user guide for detailed instructions.
7.3 Restoring Factory Defaults
Restoring your Polycom phone to factory defaults is a comprehensive process that resets all settings to their original configuration. This is useful for resolving persistent issues or preparing the phone for a new user. To perform a factory reset, navigate to the phone’s menu, typically under “Settings” > “Advanced” > “Administration” > “Reset to Defaults.” You may need to enter an administrator password, often the default password like “admin” or “1234.” Once confirmed, the phone will reboot, erasing all custom settings, including ring tones, display preferences, and user profiles. Ensure you back up important configurations beforehand. After the reset, the phone will restart with default settings, and you may need to reconfigure it. For detailed steps, refer to your specific Polycom phone’s user guide.
7.4 Cleaning and Physical Maintenance
Regular cleaning and physical maintenance are crucial for ensuring your Polycom phone’s longevity and performance. Use a soft, dry cloth to wipe the handset, speakerphone, and display screen, avoiding harsh chemicals or abrasive materials. For stubborn stains, slightly dampen the cloth with distilled water, but ensure no moisture enters the phone’s openings. Clean the keypad and buttons regularly to prevent dust buildup. Inspect the phone’s physical connections, such as the Ethernet port and handset cord, for damage or loose links. Avoid exposing the phone to extreme temperatures, humidity, or direct sunlight. For optimal audio quality, periodically clean the microphone and speaker grills. Proper maintenance ensures your Polycom phone remains in prime condition, delivering clear sound and reliable functionality.
Polycom phones offer robust communication solutions with advanced features and intuitive designs. For further assistance, visit Polycom Support or refer to the official user guides and documentation.
8.1 Key Takeaways for Polycom Phone Users
Mastering your Polycom phone enhances communication efficiency. Key takeaways include leveraging HD audio for crystal-clear calls, customizing settings like ringtones and wallpapers, and utilizing advanced features such as call forwarding and multi-line support. Regular firmware updates ensure optimal performance and security. Familiarize yourself with the phone’s interface, including line keys and volume controls, to streamline daily tasks. For troubleshooting, refer to the Polycom Support page or user guides available online. Explore features like voicemail management and presence status to maximize productivity. Remember to maintain your phone through periodic cleaning and updates. By following these tips, you can fully utilize your Polycom phone’s capabilities for a seamless experience.
8.2 Recommended Reading and Documentation
For a deeper understanding of your Polycom phone, explore the official Polycom VVX 300 and 310 Business Media Phone User Guide, available on the Polycom Support website. This comprehensive guide covers installation, configuration, and advanced features. Additionally, the SoundStation2 User Guide and Polycom CX500/CX600/CX3000 Telephone Guide provide detailed insights into specific models and their functionalities. Visit www.polycom.com to access these resources. These documents are essential for troubleshooting, optimizing settings, and unlocking your phone’s full potential. Regularly reviewing updated guides ensures you stay informed about new features and best practices for your Polycom device.

8.3 Accessing Polycom Support and Community
Accessing Polycom support and community resources is straightforward. Visit the official Polycom Support website for comprehensive guides, troubleshooting tips, and software updates. The Polycom VVX Business Media Phone User Guide and other model-specific documents are available for download. Engage with the Polycom community forums to connect with experts and users, sharing experiences and solutions. For immediate assistance, explore the Polycom Voice Support portal, which offers detailed configuration and administration guides. These resources ensure you maximize your phone’s capabilities and resolve issues efficiently. Regular updates and user-generated content provide valuable insights and troubleshooting advice.